MOODLE
Es una aplicación web relacionada con la educación virtual, es un sistema de gestión de cursos, de distribución libre, que ayuda a los educadores a crear comunidades de aprendizaje en línea.
Versión 2.4
Archivo completo en: Moodle 2.4 para el profesor, por Juan V. Conde Vides, Jorge García Rodríguez, David García Luna, Alberto Hermiz Ramírez, Ana Osorio Navarro, Juan José Moreno López, Pablo Luis Muñoz Solís

Según entramos a Moodle tenemos una pantalla inicial dónde podemos ver todas las características:
Vamos a ver un poco más en profundidad el bloque de navegación:
-Página principal: Es un enlace a la página inicial de Moodle
-Área personal: Muestra su página personal al usuario, en el que aparecen los cursos en los que tiene acceso y las actividades que hay en ellos.
-Páginas del sitio :páginas que posee
-Ver perfil: Muestra la información importante del perfil ( mensajes, publicaciones en foros etc..)
-Curso actual: Muestra la parte del curso dónde se está además de la lista de participantes y registros de actividad.
-Mis cursos: presenta los cursos en los que se está dado de alta.
El siguiente bloque que vamos analizar es el bloque de ajustes:
-Administración del curso: Da acceso a la configuración del mismo
-Cambiar rol a…: Permite ver el curso con un rol distinto, por ejemplo como lo vería un estudiante
-Ajustes de mi perfil: Se puede cambiar el perfil y la contraseña
Modo edición
El modo edición permite añadir y modificar el contenido ( Recursos y actividades) de un solo curso. Sólo disponen de esta posibilidad los usuarios con perfil de profesor o editor de contenidos de este curso. Para activar el modo edición, pulsamos en el botón superior derecho de la pantallaà Activar edición:
Una vez pulsado dicho botón nos sale una pantalla como esta:
Dentro del modo edición tenemos un conjunto de iconos que permitirán al profesor interactuar con los contenidos existentes. A continuación mostraré una tabla con los iconos que podremos encontrar y el uso que tiene cada uno de ellos.
Junto a los iconos ya mencionados, muestra al pie de cada una de las secciones o temas del curso el enlace “Añadir una actividad o recurso”, que facilita herramientas para la incorporación de actividades y contenidos.
Entre las actividades que podemos subir se encuentran: foros, cuestionarios, archivos, carpetas, páginas webs etc. Una vez realizados los cambios deseados, salimos del modo edición pulsando desactivar edición, situado en el mismo lugar que aparecería al activar modo edición.
Una vez que hayamos subido por ejemplo una gran cantidad de ficheros de una asignatura, los podremos encontrar en archivos locales. Y ahí se seleccionará los distintos tipos de archivos presentes:
Las operaciones que se pueden hacer sobre un fichero son: cambiar el nombre, cambiar el autor, cambiar la licencia de uso, moverlo a otro directorio, descargarlo y borrarlo, tal como vemos en la imagen:
Una vez subido un fichero se puede almacenar en dos sitios, en la carpeta privada (Mi perfil -->mis archivos privados) que tiene cada usuario ( esos ficheros no los puede ver nadie), o dentro de una actividad o recurso, quedando almacenados en los archivos locales( Activar edición--> añadir una actividad o recurso).
Al pulsar sobre el botón agregar, se abre una ventana que permite escoger el Repositorio dónde se encuentra el fichero:
Para subir un fichero al ordenador, hay que escoger subir archivo:
1-Pulsar seleccionar archivo para escoger el fichero ubicado en el ordenador.
2-Escoger el nombre con el que se desea guardar en guardar como
3-Escribir el autor del fichero y seleccionar su licencia
4- Para finalizar, pulsar subir este archivo
Para escoger un fichero y subido a un repositorio
1-Pulsar sobre el repositorio correspondiente, buscar fichero a través de las carpetas y pulsar en él.
2-Indicar si se desea realizar una copia del mismo o sólo crear un enlace a él, si está en archivos locales.
3-Escoger el nombre con el que se desea guardar en guardar como
4-Escribir el autor del fichero y la licencia*
5-Para finalizar, pulsa seleccionar este archivo
*Hay distintas opciones de licencia, según se quiera dominio público, privado etc..
Una vez creada una actividad o un recurso,Moodle permite editar la configuración, asignar roles y permisos, consultar registros con las acciones de los estudiantes y varias cosas más.
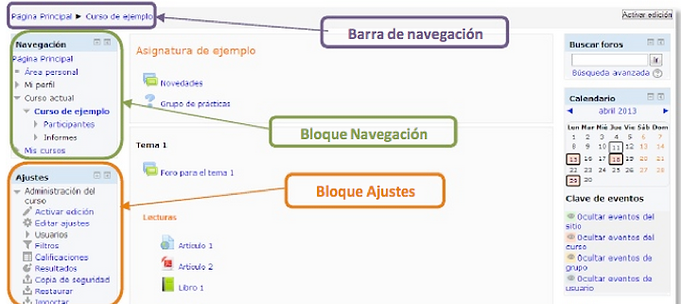







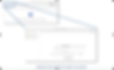


En la configuración de las actividades aparece una sección de ajustes comunes del módulo. Para ver todas las opciones hay que pulsar en el botón mostrar avanzadas situado a la derecha de la sección.
1-Modo de grupo:
-No hay grupos: todos los alumnos son parte de un gran grupo
-Grupos separados: cada alumno sólo ve a los integrantes de su grupo, y los demás son invisibles
-Grupos visibles: Cada alumno sólo puede interaccionar con los integrantes de su grupo, los demás son invisibles
2-Agrupamientos: Un agrupamiento es un conjunto de grupos dentro de un curso. Si se selecciona un agrupamiento, los usuarios asignados a los grupos dentro del agrupamiento podrán trabajar juntos.
3-Visible: Determina si la actividad estará visible para el alumno desde el momento en que se cree.
4-Número ID: Proporciona una forma de identificar la actividad a fin de poder calcular la calificación.
Para todas estas actividades que hemos subido podemos restringir la disponibilidad. Esto permite a los profesores poner ciertas condiciones a las actividades o temas que se han subido, tales como fechas, ver si se ha completado alguna actividad específica etc.
Para ello en la configuración de las actividades o recursos aparece una sección restringir disponibilidad.
BLOQUE 2:GESTIÓN DEL CURSO
La configuración general del curso se realiza desde el bloque de ajustes, en administración del curso-->editar ajustes
Las opciones de configuración se agrupan en varios bloques, tales como las opciones de formato, acceso a invitados, grupos etc..
Una vez habilitadas estas opciones, en el bloque de ajustes de la página principal del curso aparece la opción rastreo de finalización. En esta sección se configuran las condiciones que deben cumplirse para que el curso se considere como completado
-Actividades de los estudiantes
Moodle proporciona al profesor la posibilidad de llevar un seguimiento de la actividad del estudiante en el curso. Para ello, tendrá que acceder desde el bloque de Navegación al menú mis cursos, y dentro del curso que está impartiendo, dependiendo de la información que se quiera obtener, pulsar sobre participantes o sobre informes
Podemos ver en los informes de la actividad un seguimiento más detallado sobre el estudiante.
Y podemos buscar específicamente una actividad, un alumno etc y ver su registro:
Moodle dispone también de un gestor de calificaciones, en dónde podremos ver qué notas han obtenido nuestros alumnos.





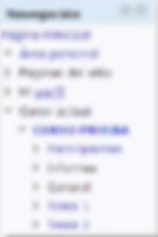





Seleccionando vista en modo usuario se abre una página que le da al profesor la opción de ver las calificaciones de un usuario concreto.
Ahora veremos cómo se pueden crear preguntas o cuestionarios, hay una gran variedad de formatos, explicaremos uno de ellos, ya que el resto tienen una configuración parecida.
Debemos ir al bloque de ajustes en administración del curso.
Desde este enlace se puede editar preguntas, organizarlas en categorías, importarlas y exportarlas. Para ello vamos a administración del curso--> banco de preguntas-->categorías --> añadir categoría
Creadas las categorías es el momento de editar las preguntas. Hay varias opciones, si seleccionamos por ejemplo la de múltiple opción, seleccionamos la opción de varias respuestas, y podemos incluir pistas, etc. Quedándonos cómo resultado final una pregunta como esta:
Así tendremos varias opciones de preguntas y seleccionaremos la que más nos interesen. Una vez creadas las preguntas, se podrán mover a dónde consideremos oportuno, en gestión--> mover a..
Calendario
Refleja todas las fechas que pueden resultar de interés en el desarrollo de un curso ( apertura de una nueva unidad didáctica, entrega de una actividad etc..). El profesor puede añadir eventos, y además algunas actividades, como las tareas o los cuestionarios , marcan automáticamente sus fechas de entrega en el calendario.
El calendario distingue 4 tipos de eventos:
Pulsando sobre el mes, se accede a una vista más detallada:
Escribir texto en Moodle
El editor de texto está presente en todo lugar en el que el usuario debe escribir unas líneas, por ejemplo en el Foro, cuestionarios etc. Tiene una serie de opciones en las que podemos insertar imágenes, vídeos, cambiar la forma y color de las letras etc. Aquí veremos una resumen de las posibilidades que nos ofrece.
-Reiniciar el curso
Permite al profesor, al acabar el curso, eliminar a los estudiantes, sus datos, sus acciones etc.. Dejándolo todo listo para el curso siguiente.
Al acceder a reiniciar se muestran de forma general todos los elementos que pueden reiniciarse. Si se desea realizar un reinicio estándar, pulsamos seleccionar por defecto --> reiniciar curso.
Si por lo que sea se quiere hacer un reinicio más selectivo para conseguir algún tipo de información del curso que acaba, pueden marcarse uno a uno los elementos que quieren eliminarse.









